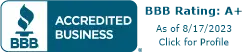Nothing tests your patience quite like the “Checking for updates…” screen on a Windows PC — unless it ends with a failed update message, just to add insult to injury. Windows Update issues are a common headache for many users, interrupting workflow and potentially leaving systems vulnerable. This article offers practical solutions to get your Windows Update service running smoothly again.
Initial checks
Before diving into more complex solutions, see that you cover these basics:
- Restart your PC and retry the update – This is the oldest trick in the IT book for a reason. A simple restart can resolve many transient issues, such as a pending action or an already-downloaded update needing a reboot to apply. After restarting, manually check for updates again by going to Start > Settings > Windows Update (or Update & Security in Windows 10) and clicking Check for updates. This simple step succeeds a surprising amount of the time.
- Check your internet connection – Windows Update requires a stable internet connection to download update packages. Check if your Wi-Fi or Ethernet is working correctly.
- Ensure sufficient disk space – Large feature updates need sufficient free disk space for downloading and installation. If your hard drive is nearly full, Windows Update may fail. Microsoft notes that error codes like
0x80070070often indicate insufficient disk space. Try freeing up space by removing unnecessary files or using the Disk Cleanup tool.
Running the Windows Update troubleshooter
Windows has a built-in tool designed to diagnose and often fix common update problems automatically.
- For Windows 11 – Go to Start > Settings > System > Troubleshoot > Other troubleshooters. Find “Windows Update” and click Run.
- For Windows 10 – Navigate to Start > Settings > Update & Security > Troubleshoot > Additional troubleshooters. Select Windows Update and click Run the troubleshooter.
The troubleshooter will scan for issues and attempt to resolve them. It might, for example, detect and fix corrupted components or incorrect settings. After it finishes, it’s a good idea to restart your PC and try updating again.
Deeper fixes for stubborn update problems
If the basics and the troubleshooter don’t cut it, you may need to employ more robust methods.
- Use SFC and DISM – Corrupted system files can interfere with Windows Update. The System File Checker (SFC) tool can scan for and repair these files.
- Open Command Prompt as an administrator (search “cmd,” right-click, and select Run as administrator).
- Type
sfc /scannowand press Enter. Let the scan complete. The DISM (Deployment Image Servicing and Management) tool can be used to repair the Windows image, which SFC uses as a reference. - In the same administrative Command Prompt, type
DISM.exe /Online /Cleanup-Image /RestoreHealthand press Enter. This command fetches files from Windows Update to replace corrupted ones. Restart your computer after running these tools and try updating again.
- Manually reset Windows Update components – Sometimes, a more thorough reset of the Windows Update components is necessary. This is an advanced procedure that involves stopping Windows Update services, renaming temporary update folders (such as
SoftwareDistributionandcatroot2), and then restarting the services. TheSoftwareDistributionfolder (C:WindowsSoftwareDistribution) is where Windows stores downloaded updates; renaming it forces Windows to create a fresh one. Similarly, thecatroot2folder (C:WindowsSystem32catroot2) stores signatures of update packages. While this fix is effective, you should approach this with caution and make sure you are following reliable instructions, often found on Microsoft’s support pages or community forums. - Download updates manually – If a specific update consistently fails, you can try downloading it directly from the Microsoft Update Catalog website. Search for the update using its KB number (e.g., KB5017271), download the version appropriate for your system, and then run the installer manually.
When to seek more help
If these steps fail, the problem might be more severe. More advanced solutions include an in-place repair install that reinstalls Windows while keeping your files and applications, or a clean OS install that wipes the drive and starts fresh. These are more drastic measures and should be considered carefully.
Alternatively, you can contact our experts for personalized assistance if you’re uncomfortable with these advanced steps or if issues persist.
By following these troubleshooting steps, you can resolve most Windows Update issues and keep your system protected and up to date.